ID : 5950
Changing the Login Password
Function Description
To change the login password of the selected user level.
- Protect your password strictly so that it will not be known to the third person accidentally. Also, do not forget your password.
- The password can be reset to the default. For details, refer to “Resetting the Login Passwords”.
Operation Procedure
The following shows the procedure for password change.
In this example, change the password of [Maintainer].
1
Open the login window.
Operation path: [F6 Setting] - [F1 Login]
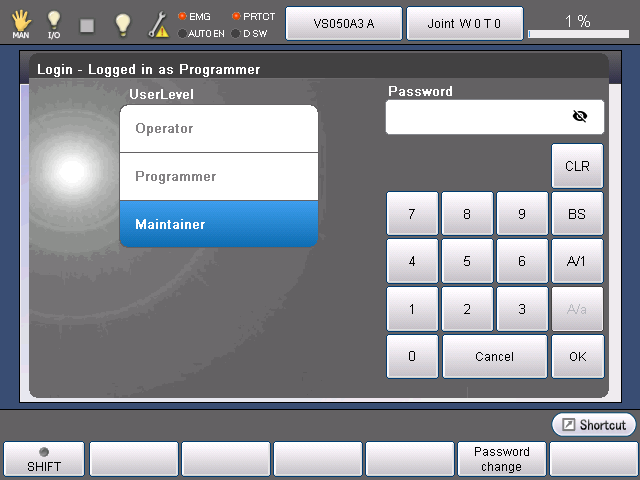
2
Select a user level, and then click [F5 Password change].
Once the following system message appears, confirm the message, and then click [OK].
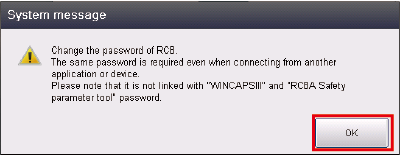
3
Once the password change window appears, select the text box of [Current password], or click [F1 Current password].
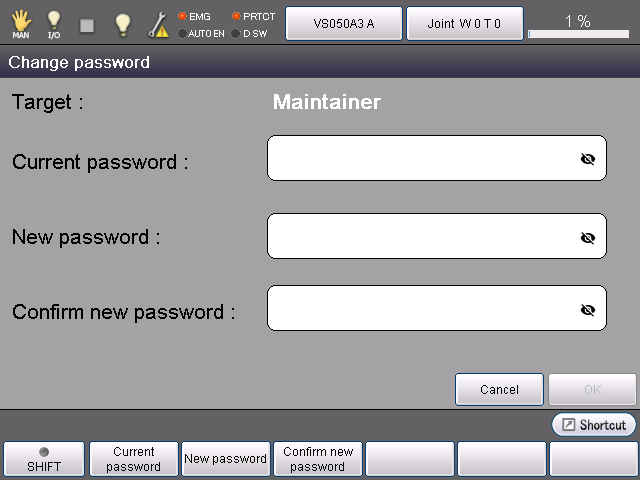
4
Password entry keypad appears. Enter the current password.
For information about how to use the password entry keypad, refer to "Password entry keypad" of TEACH PENDANT OPERATION GUIDE.
Enter the password and then click [OK].
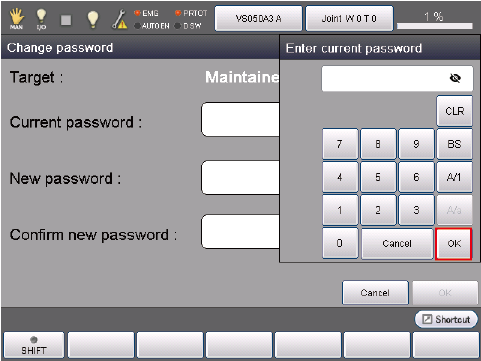
5
Once the password change window appears, the entered password is displayed in the text box of [Current password].
Clicking the [Show/Hide password] button will change the display style between the Show state (password is displayed as-is) and the Hide state (password is converted to asterisks (*) and displayed).
When the password display style is Show-state, you can check the entered letters. After you check the password, change the display style to Hide-state.
Under the Show state, the password may be easily known to others. Be careful not to be stolen your password person nearby.
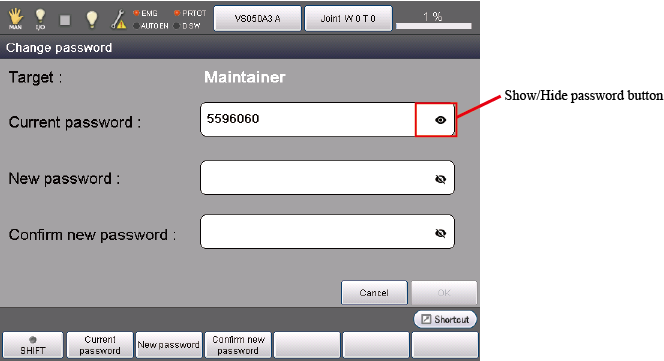
6
Select the text box of [New password], or click [F2 New password].
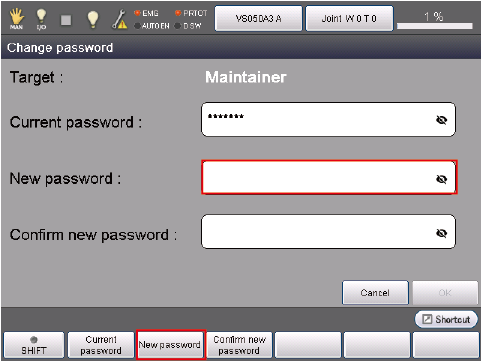
7
Password entry keypad appears just like Step4. Enter a new password and then click [OK].
The following shows the conditions for password selection.
- Four to 16 characters
- Only alphabets and numbers are available.
- Passwords with only letters or numbers are allowed.
- Case-sensitive. (Uppercase and lowercase are distinguished).
8
Password change window appears. Select the text box of [Confirm new password] or click [F3 Confirm new password].
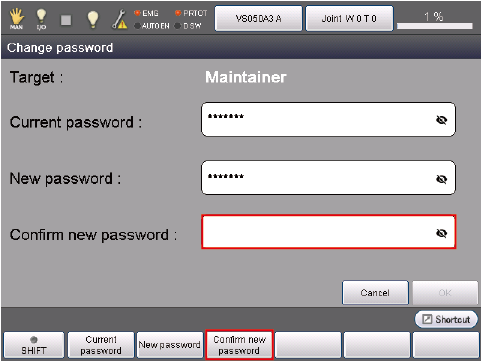
9
Password entry keypad appears just like Step4. Enter the new password again and then click [OK].
This entry is to check the new password. If the entries of [New password] and [Confirm new password] are inconsistent, the error message will be displayed. (See STEP11)
10
Password change window appears. Check that all entries are filled, and then click [OK].
Once the following confirmation message appears, click [OK].
Clicking [Cancel] on the password change window will discard the entries you have made, and the Login window will appear.
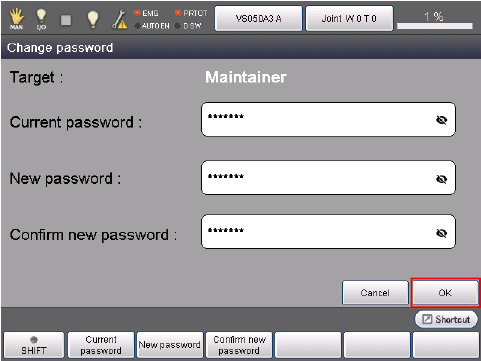
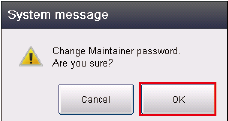
11
Once the following message appears, the password has been changed successfully.
Clicking [OK] button will display the Login window.
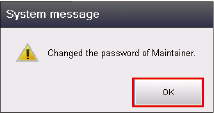
If there is an error in entries, one of the following error messages appears. Clicking [OK] button will move to the password change window. Enter the password again.
The following shows possible cause of errors.
| Error message | Description |
|---|---|
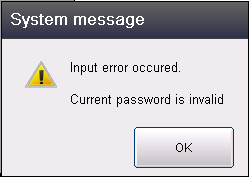 |
Current password is incorrect. |
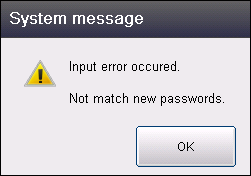 |
[New password] and [Confirm new password] are inconsistent. |
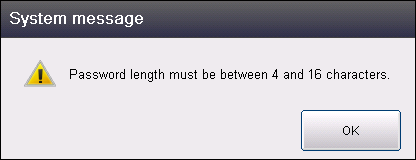 |
The number of entered characters is less than four or over 16. |
ID : 5950

