ID : 7501
Connection Method through Wi-Fi
This section describes the procedure to connect to TP App through Wi-Fi using an Android tablet.
For recommended tablets, refer to "Recommended Specifications for Android-supported Tablet".
Refer to "Preparing Wi-Fi Connection" if Wi-Fi connection setting (setting for wireless LAN router or IP address of COBOTTA, etc.) is not configured.
Refer to "Information on Safety during Wi-Fi Connection" if these precautions have not yet been referred to.
After the power-on of COBOTTA, the status display LED blinks dark green until the start-up process completes. While the status display LED blinks, COBOTTA cannot accept any access from TP App, WINCAPSIII, nor COBOTTA parameter tool. Access COBOTTA after the status display LED is changed into other than the dark green blink.
Connection Procedure
1
Start Remote TP and press the Add button.
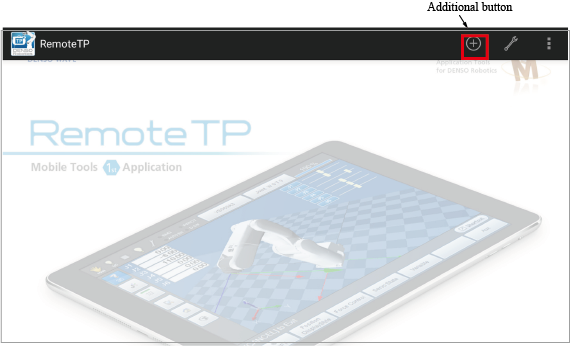
2
A window for setting how to communicate with COBOTTA opens. Select "Wi-Fi" and enter the COBOTTA IP address. Users can define a name.
When the setting is completed, press [Save].
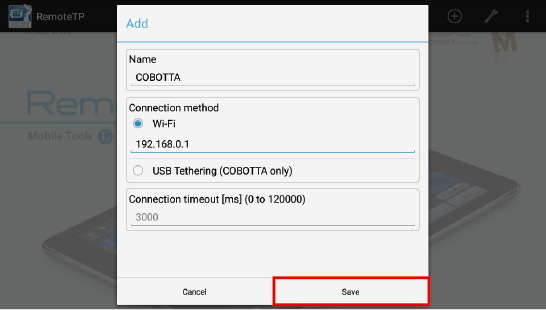
| IP address | 192.168.0.1 (default) |
|---|
If the IP address of COBOTTA is the same as that of the wireless LAN router, it is not possible to communicate with COBOTTA.
Use a USB cable to connect COBOTTA and the tablet directly and change the COBOTTA IP address.
3
A connection destination is added.
Press the connection destination added to display the connection confirmation screen.
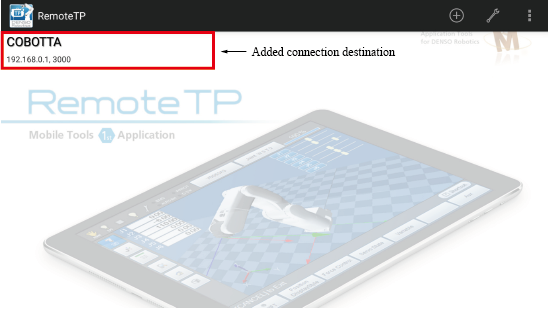
4
The following confirmation message appears. Select a login level and enter a password. Press [OK].
For information about user levels and default passwords, refer to "Login Operation by Specifying User Level".
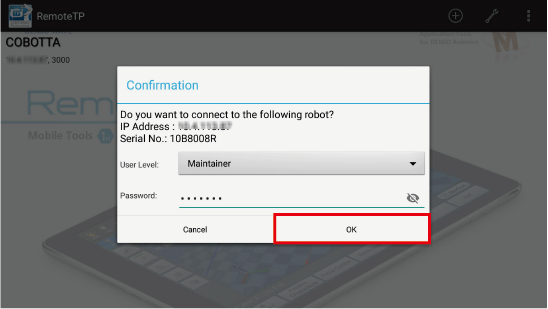
To connect Remote TP to COBOTTA, it is required to enter a password. Select a login user level and then enter password.
Password is different depending on the user level.
Passwords can be changed after the connection. Once a password is changed, use the new password in later use.
Releasing Connection
1
Press the disconnect button on the tool bar.
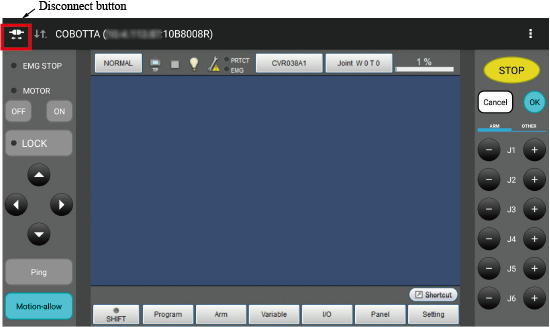
2
Press [OK] to release the connection with COBOTTA.
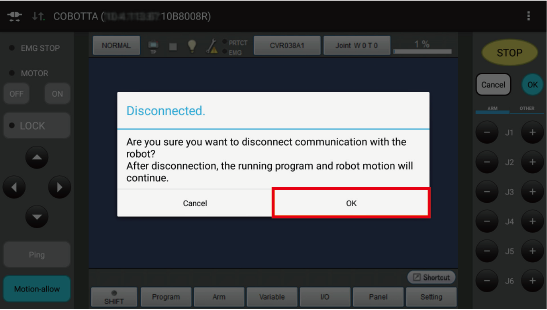
Connecting with a Different Tablet via Wi-Fi
Only one tablet can connect with COBOTTA at a time. When one tablet is already connected with COBOTTA, it is not possible to connect another tablet with that COBOTTA via Wi-Fi any more.
Therefore, to connect another tablet with COBOTTA, first cancel the connection with the current tablet in use and then connect with a new tablet according to the connection procedure described above.
ID : 7501

