ID : 5653
USB Camera Setting
This section explains the setting of a USB camera manufactured by IDS.
Using IDS Camera Manager, set a camera ID and trigger mode.
Use a camera in the trigger mode.
The following table shows the correspondence between RC8 series version and camera driver's version.
| RC8 series Ver. | Camera driver's Ver. | USB camera (manufactured by IDS) |
|---|---|---|
| Ver.1.8.6 or lower | 4.22.00 | USB2 uEye SE,RE,ME series, and others (XS is not supported). |
| Ver.1.8.7 or higher | 4.30.00 | USB2 uEye SE,RE,ME,XS series, and others. |
| Ver.1.12.0 or higher | 4.50.00 |
Install the Driver
1
Start the installer.
2
Click [Next].
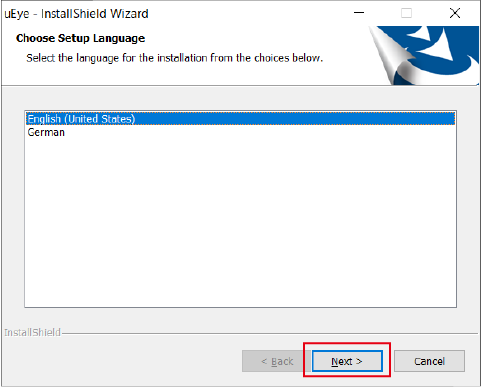
3
Click [Install driver].
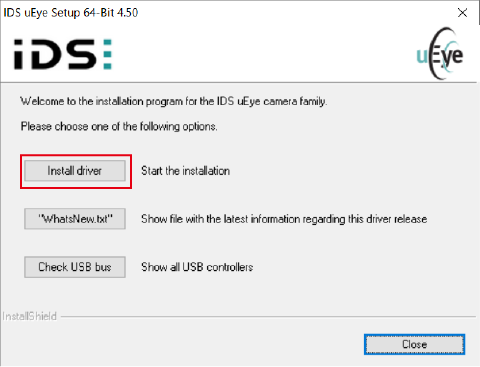
Some versions of the installer display the window shown below instead of the selection window. In this case, click [Next].

4
Select [4. Custom] and click [Next].
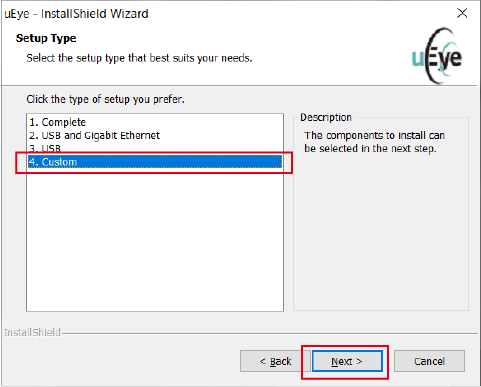
5
Uncheck all the boxes except [USB Device driver and tools] and [Documentation], then click [Next].
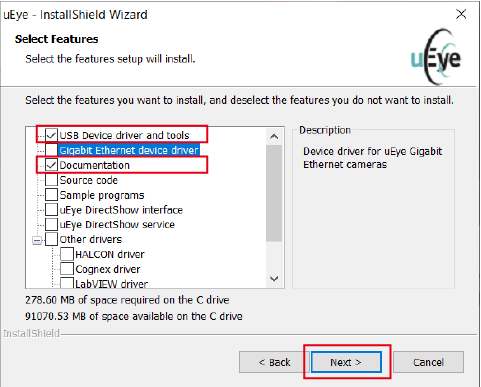
6
Click [Next].
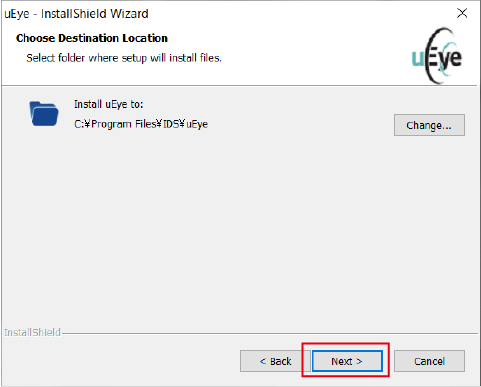
7
Click [Next].
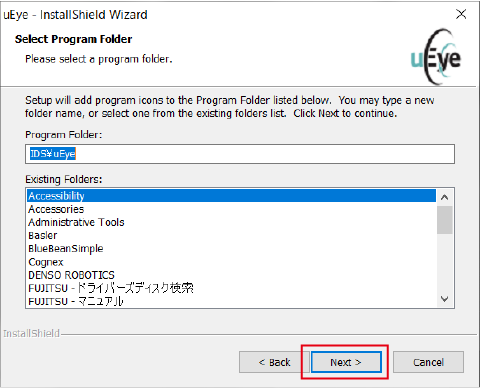
8
Click [Install].
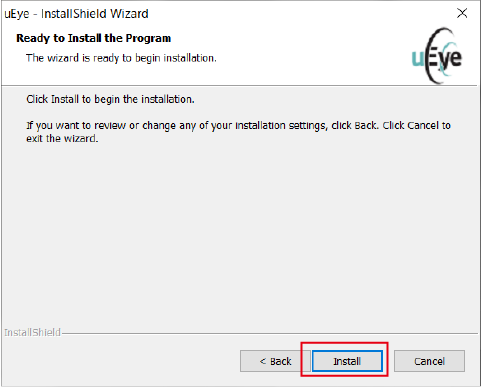
9
Click [Next].
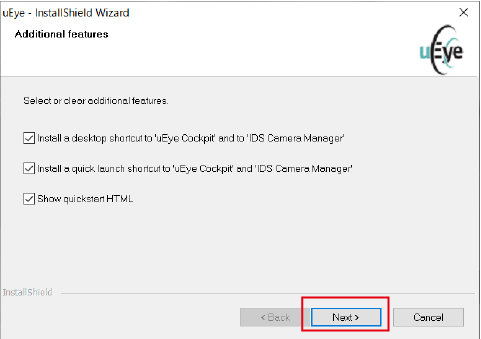
10
Click [OK].
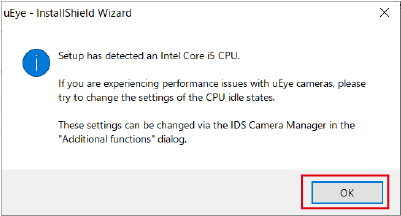
11
Click [Finish].

Camera ID Setting
1
Start IDS Camera Manager.
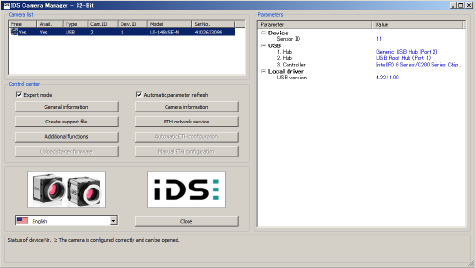
2
Select a camera to set ID from the camera list.
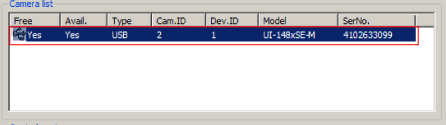
3
Click [Camera information].
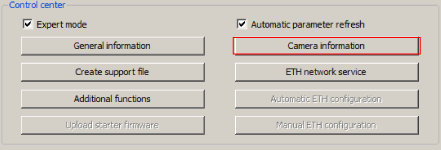
The [Camera information] window is displayed.
4
Enter any Camera ID, and then click [OK].
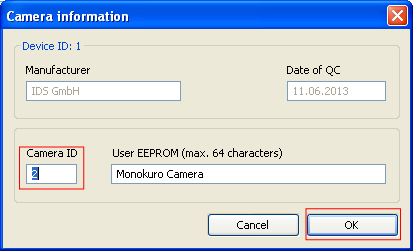
Camera ID ranges from 1 to 5.
User ID 1 to 5 correspond to ID 206 to 210 of the controller image storage area.
Do not use duplicate Camera ID when multiple cameras are used.
Trigger Mode Setting
1
Double-click the model of a camera that you intend to set the shooting condition.
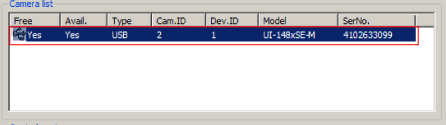
Click [No profile].
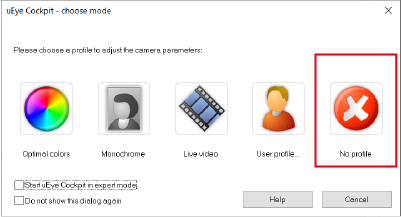
The [uEye Cockpit] window, which is a window to process images, is displayed as shown below.
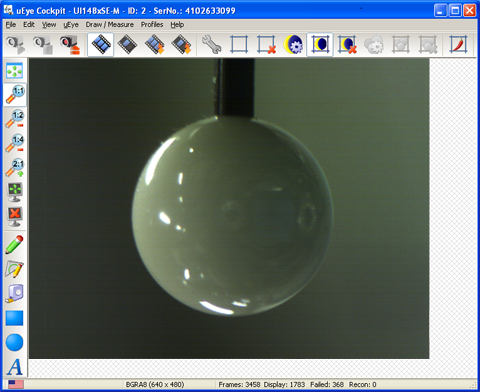
2
Click a button shown below. This button is used to capture a single frame by the trigger mode. Continuous mode is finished.
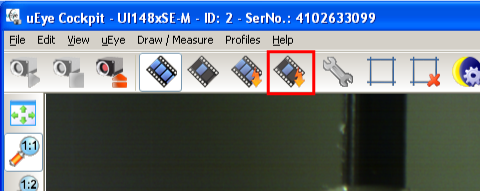
3
Click the Camera Properties button shown below.
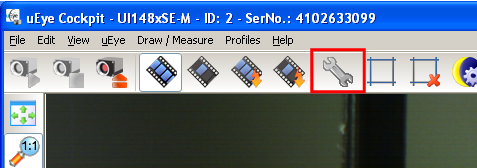
uEye camera parameter setting window is displayed.
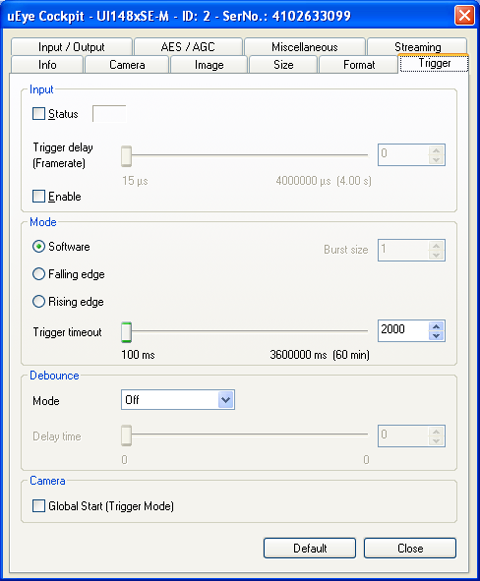
4
Select [Trigger] tab.

5
In the Mode area, select [Software].
(If hardware-trigger is used, select either [Falling edge] or [Rising edge].)
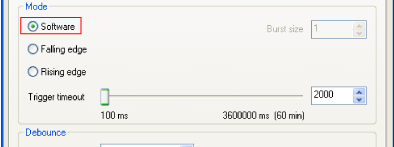
6
Click [Close] to finish the uEye camera parameter setting window.
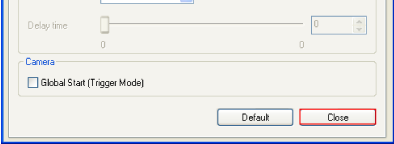
7
Click [File] > [Save Parameters] > [Parameter set] to save the setting into the camera.
For details, refer to the camera setting manual of IDS.
Making the Robot Controller Recognize the Camera
To make a robot controller recognize a camera automatically, before you turn on the robot controller, connect the camera to the robot controller.
If you connect a camera to the robot controller after turning on the robot controller, the robot controller cannot recognize the camera automatically.
When the camera cannot be recognized automatically for any reason (such as the camera is connected after turning on the robot controller), make the robot controller recognize the camera manually. The following describes the operation procedures.
- In the Built-in vision menu, press [F6 Disconnect], close the Built-in vision function.
- [F6 Disconnect] is changed to [F6 Connect]. Press [F6 Connect] to recognize a camera.
For details, refer to "Displaying and Operating the Built-in Vision".
ID : 5653

