ID : 3331
Other Combinations
This page describes the following robot combinations.
- RC8 series-supported robot + MC8 series-controlled robot
- MC8 series-controlled robot × 2 The combination of internal joints and selective joints
- MC8 series-controlled robot × 2 Selective joint only
When you purchase above-mentioned robot combination, at the factory default setting, the RC8 robot controller (hereafter, RC8 series) or the MC8 series motion controller (hereafter, MC8 series) has one robot data (project data) only.
Therefore, you need to create project data for two robots, and then send the data to the RC8 series or MC8 series.
The following describes the entire setup procedures, including above-mentioned information.
| Process | Description |
|---|---|
| 1. Wiring | To connect robots, internal joint motors, a teach pendant, and other components to the RC8 series or the MC8 series. |
| 2. Software License Registration | To register a software license in the RC8 series or the MC8 series. |
| 3. Create the Project Data of Two Robots | To receive one project data from the RC8 series or the MC8 series, and then add another project data to the received data. |
| 4. Convert the Project Data for the Robot Control | With the kinematics configuration tool, to convert the MC8 series project data into the project data for the robot control. |
| 5. Send the Project Data | To send two project data to the RC8 series or the MC8 series. |
The following describes above-mentioned processes.
1. Wiring
To connect robots, internal joint motors, a teach pendant, power cable and other necessary components to the RC8 series or the MC8 series.
The following linked pages describes the wiring method for each robot combination. With reference to the linked page applicable to your robot combination, connect wires.
- RC8 Series-Supported Robot + MC8 Series-Controlled Robot
- MC8 Series-Controlled Robot × 2 The Combination of Internal Joints and Selective Joints
- MC8 Series-Controlled Robot × 2 Selective Joint Only
2. Software License Registration
If the software license has been registered in the RC8 series or the MC8 series, skip to "Create the Project Data of Two Robots". (For example, when you purchase software license-registration completed RC8 series or MC8 series.)
If any software license has not been registered in the RC8 or MC8 series, register the dual arm control license by connecting a teach pendant to the RC8 or MC8 series. If necessary, register the license for the kinematics function license and/or other functions.
For how to register it, refer to “Registering License in OPTION.
3. Create the Project Data of Two Robots
To receive one project data from the RC8 series or the MC8 series, and then add another project data to the received data.
There are two ways to create a project.
- Use the Cooperative Control Dual Arm Tool Only
- Use Both WINCAPSIII and the Cooperative Control Dual Arm Tool
The cooperative control dual arm tool is software that is installed at the installation of WINCAPSIII simultaneously.
The following describes each process.
Use the Cooperative Control Dual Arm Tool Only
Do the following steps.
1
Set the cooperative control dual arm tool.
(The figure below shows a sample image of Windows 10) |
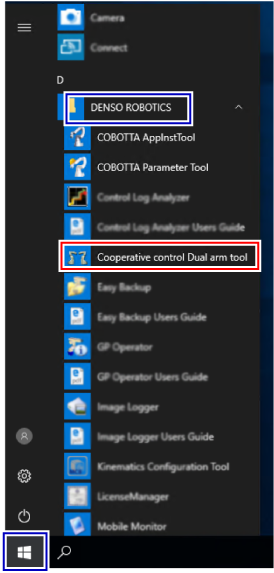
2
Select [Use dual arm project].
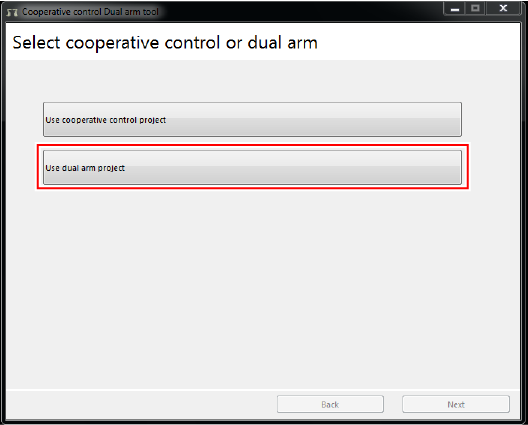
3
Select [Get information from the controller and create a new dual arm project.], and then click [Next].
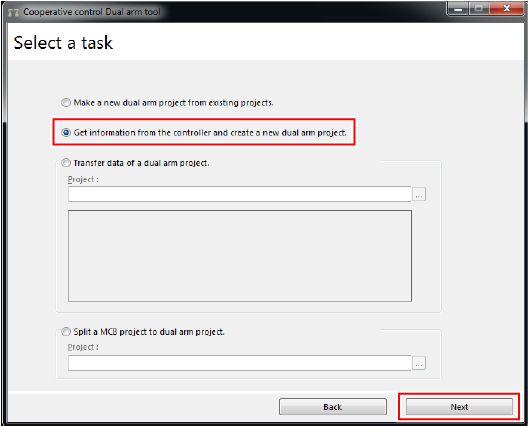
4
Enter the name and saving destination path of a dual arm control project that you will create.
Enter an IP address of the RC8 series or the MC8 series to receive data.
Click [Next].
(Enter the IP address and port number of the local machine, if necessary.)
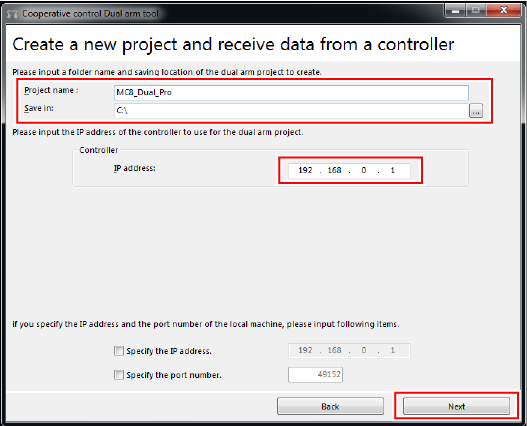
5
Once the following message appears, click [OK]. Once the project data has been received from the RC8 series or the MC8 series, convert the received data to the dual arm control project.
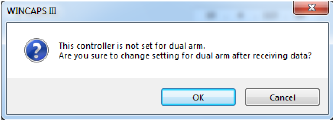
For information about folder structure of the dual arm control project, refer to "Concept of the Dual Arm Control Project".
For information about which robot is assigned to Robot0 or Robot1, refer to "Robot Name Assignment Rule" in the later section of this page.
Use Both WINCAPSIII and the Cooperative Control Dual Arm Tool
Do the following steps.
1
With WINCAPSIII, send one robot project data from the RC8 series or the MC8 series.
The concrete process is as following: When creating a new project with WINCAPSIII, on the WINCAPSIII Project wizard, select [Get information from the controller for creating a new project]. WINCAPSIII will receive project data from the RC8 series or the MC8 series, and the data will be saved as a new project data.
For information about operation method, "Creating a New Project" in the "WINCAPSIII GUIDE".
The project data received here will be "project0".
2
Create a new MC8 series project with WINCAPSIII.
For information about how to create a project, refer to "Creating a New Project" in the "WINCAPSIII GUIDE".
In the WICNAPSIII project wizard, select [Select robot type manually for creating a new project]. In the [Select a robot type] window, from the folder tree, select [Misc].
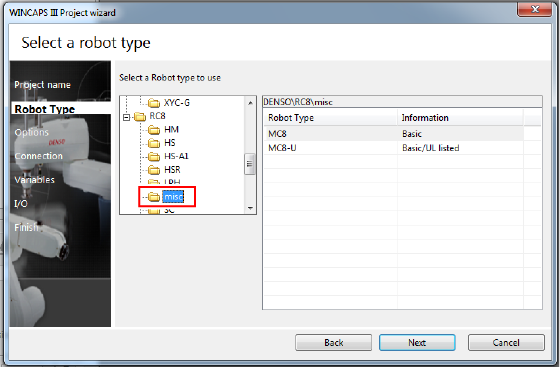
The project data created here will be "project1".
3
Start the cooperative control dual arm tool.
(The figure below shows a sample image of Windows 10) |
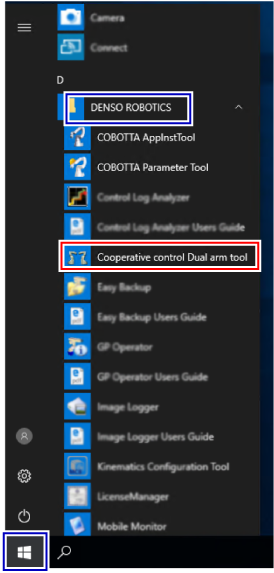
4
Select [Use dual arm project].
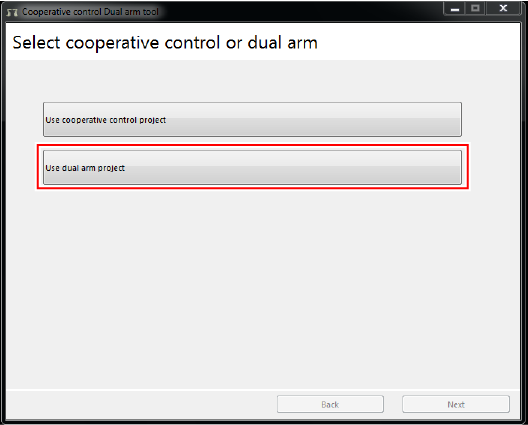
5
Select [Make a new dual arm project from existing projects.], and then click [Next].
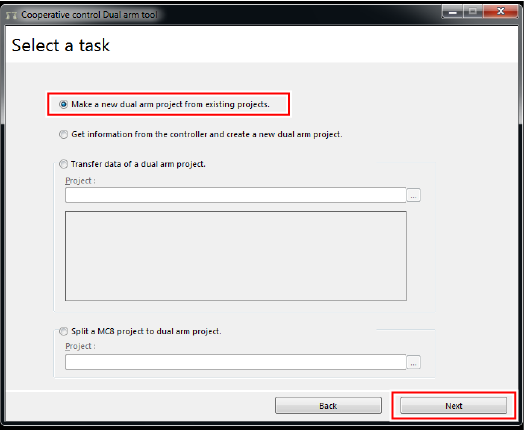
6
Enter the name and saving destination folder path of a dual arm folder that you will create.
Enter the project file (extension: wpj) of the project data that you have just created as a project of Robot0 or Robot1. The project file (extension: wpj) and robot combination must be the followings. If other project file and robot combination is used, the system does not work properly.
For Robot0, enter the project file of Project0 |
For Robot1, enter the project file of Project1 |
For the project file entry, enter the folder path of the target project file with the absolute path.
The project name specified in Robot0 will be the project name of the newly created dual arm project.
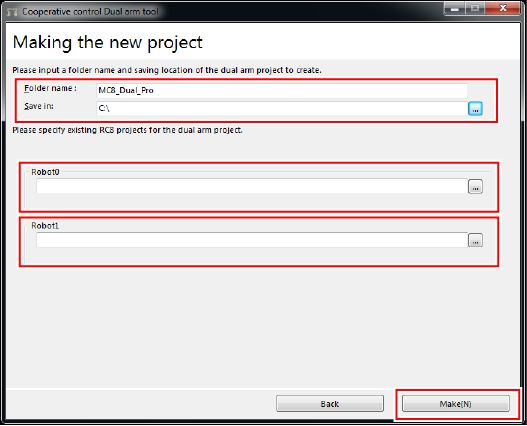
Click [Make(N)] will create a new dual arm control project.
For information about folder structure of the dual arm control project, refer to "Concept of the Dual Arm Control Project".
For information about which robot is assigned to Robot0 or Robot1, refer to "Robot Name Assignment Rule" in the later section of this page.
Robot Name Assignment Rule
The following table shows the robot name assignment rule.
| Combination of software | Robot Name | |
|---|---|---|
| Robot0 | Robot1 | |
| RC8 series-supported robot + MC8 series-controlled robot | RC8 series-supported robot | MC8 series-controlled robot |
| MC8 series-controlled robot × 2 (The combination of internal joints and selective joints) |
Robot name for the internal joint | Robot name for the selective joint |
| MC8 series-controlled robot × 2 (Selective joint only) |
Joints are assigned to Robot0 from the nearest to the EtherCAT master board. | |
4. Convert the Project Data for the Robot Control
The created MC8 series project data is programmed so that each joint is individually controlled.
To control each joint as a robot joint, you need to convert the project data to the robot control project data.
If you do not need to convert the project data, go to "Send the project data".
To convert the project data to the robot control project data, use the kinematics configuration tool. The kinematics configuration tool is software that is installed at the installation of WINCAPSIII simultaneously. (For details, refer to "Kinematics Configuration" in the "MC8 SERIES (MOTION CONTROLLER) MANUAL").
The following describes how to convert the project data to the robot control project data.
1
Start the kinematics configuration tool.
(The figure below shows a sample image of Windows 10) |
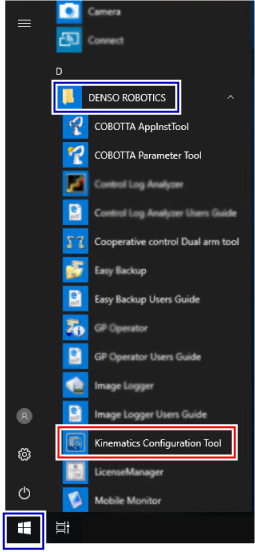
2
Select [Edit an existing project data]. In the [Project] text box, enter the absolute path of the project file (extension: wpj) of the MC8 series to convert to the robot control project file. For the project file entry, enter the folder path of the target project file with the absolute path.
For information about folder structure of the project data, refer to "Concept of the Dual Arm Control Project".
If you convert both Robot0 and Robot1 to the robot control project file, convert them one by one.
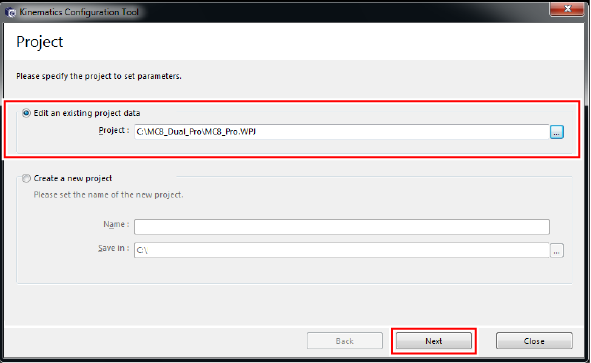
Click [Next] to display the configuration windows for robot selection and arm length. Complete necessary setting by following the instruction of each window.
3
When the [Complete] window appears, close the window to complete.
5. Send the Project Data
Send project data to a controller. For information of how to send data, refer to "Send and Receive Project Data".
To move the MC8 series-controlled robot in actual operation, you need to set necessary parameters. Set necessary parameters with referring to the following linked pages.
| Configure an internal joint | For details, refer to "Start-up procedure of the extended-joint (ball screw)" in the "EXTENDED-JOINT MANUAL". (The idea of setting of the internal joint is the same as the extended-joint.) |
|---|---|
| Configure a selective joint | "Parameter Setting" in the "SELECTIVE EXTENDED JOINT (ETHERCAT) MANUAL". |
ID : 3331


