ID : 1999
Base Coordinates Setting
Set the base coordinate system for each robot.
There are two ways to set the base coordinate system. One is to enter immediate values, and the other is to set with Easy Edit window.
Base setting for all robots can be configured from the master controller.
To perform this setting, the master controller needs to connect to the slave controller through LAN cable, and the slave controller needs to be activated.
Setting by Entering Immediate Values
The following shows how to link two robots for cooperation.
1
Set the base coordinate of Robot0. (You can set the base coordinate of Robot1 first.)
The teach pendant-used robot operation and/or setting are basically done for the robot which is set as a leader.
Therefore, first of all, set the Robot0 as a leader.
Press the robot selection button on the top of the window to display Select Robot window shown below.

2
Select "R0", and then press [OK].
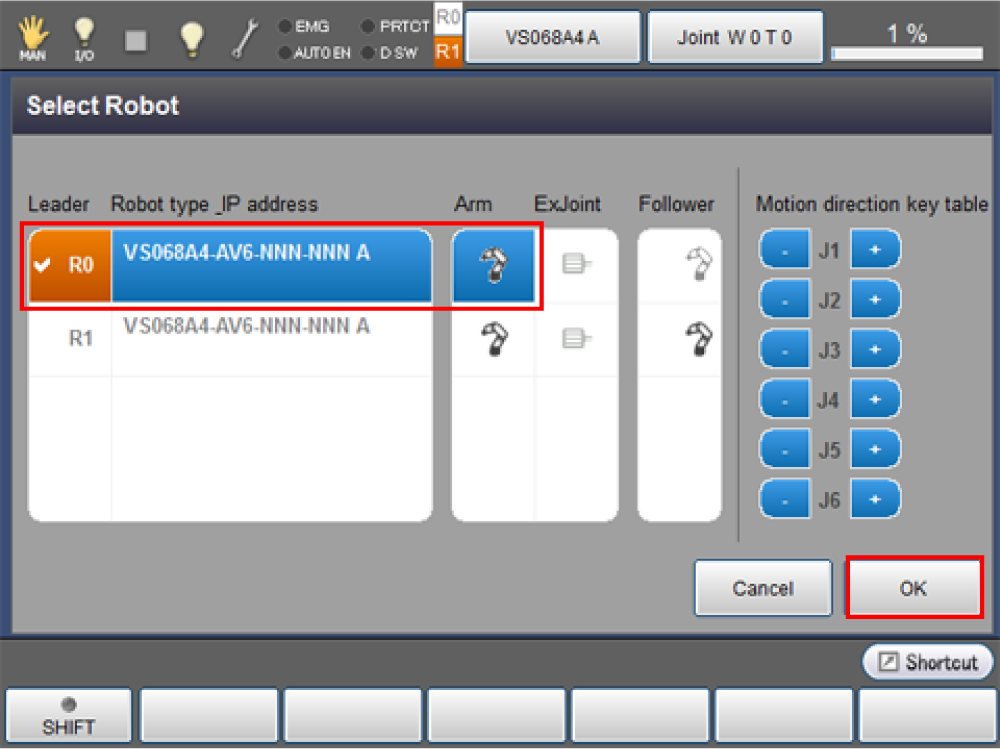
Robot0 is set as a leader.
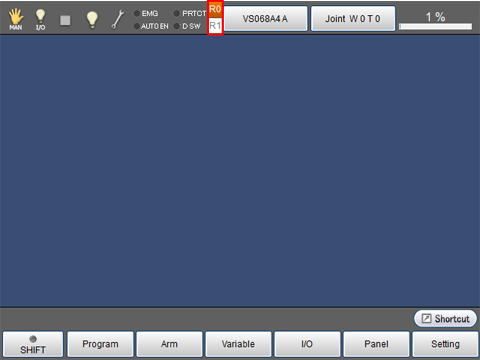
3
From the top screen, press [F2: Arm]-[F6:Aux]-[F10:Base].
Base setting window is displayed.
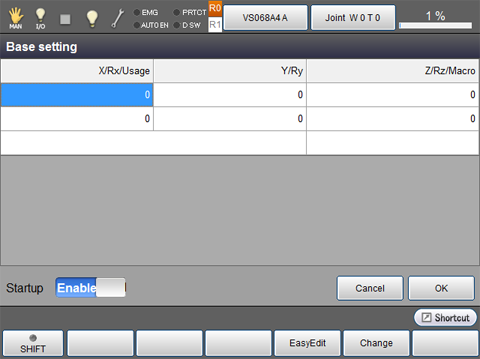
4
Select a cell you want to input, and then click [F5: Change].
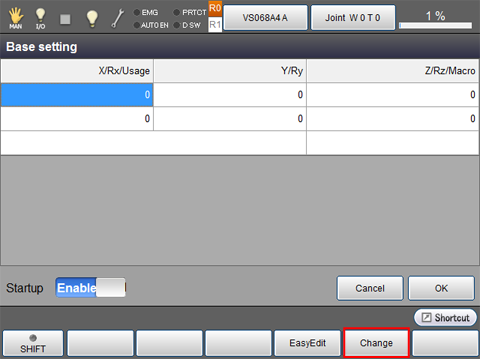
5
Once a numeric keypad is displayed, enter the desired value with it, and then press [OK].
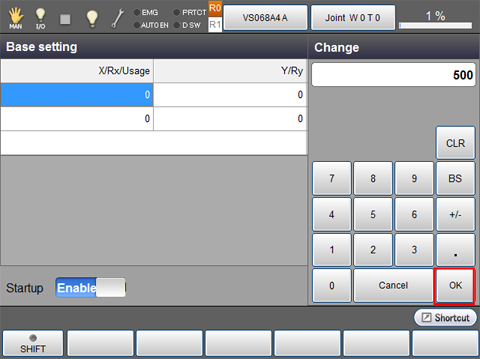
6
Repeat STEP4 and STEP5 to enter necessary items.
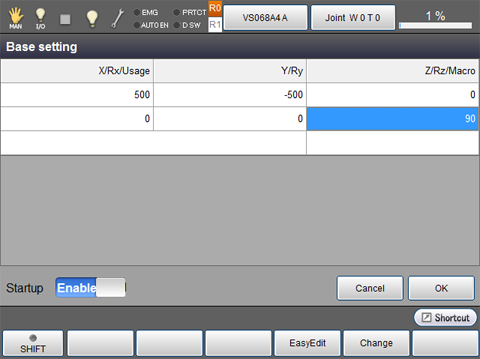
7
Once all items have been entered, check that the "Startup" is set to "Enable", and then press [OK].
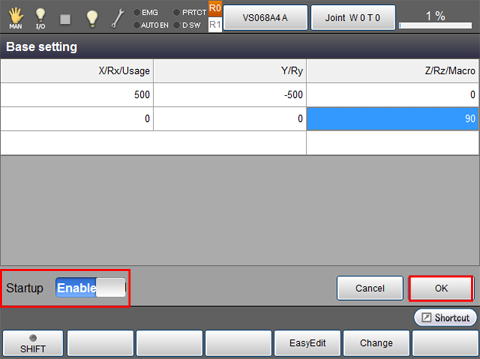
- Note that the usage cell and the macro cell are only reference. These items cannot be edited.
- Entered values are immediately reflected.
This completes the base setting of Robot0.
8
Set the base coordinate of Robot1 just the same way as the Robot0 base coordinate setting. Once the base coordinate setting for two robots completes, reboot all robot controllers simultaneously.
The new setting of "Startup = Enable" will not be effective until the controller reboots.
9
From the top screen, press [F2:Arm] and [LOCK] to display the three-dimension image. Check that the robots are placed in the base coordinate that you have set.
To check the robot position, use Manual mode.
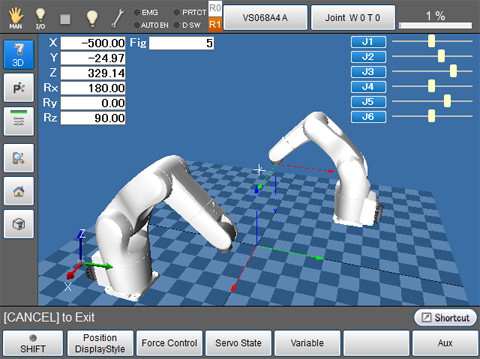
Setting with Easy Edit Window
The following shows how to link two robots for cooperation.
Before the base coordinate setting, on the world coordinate systems on both Robot0 and Robot1, perform the teaching for three points (an origin point, a point in the X-axis direction, and a point on the X-Y plane) as reference points, and then register them to the position coordinates (P-type variables). Set the base coordinate system based on these data.
For each point, refer to the following table.
| Point on X axis | Specify a given point on the X-axis where X is greater than zero. |
|---|---|
| Point X-Y plane | Specify a given point on the X-Y plane where Y is greater than zero (the first quadrant and the second quadrant). Specifying a point where Y is smaller than zero may set the direction(s) of Y-axis and/or Z-axis to unexpected direction(s). If Y = 0 is specified, calculation result will not output because the calculation is impossible. |
When you use Easy Edit window for the three points teaching, it shall be performed on Work0 (base coordinate).
For information about how to perform teaching, refer to "Position Acquisition of The Leader Robot".
The way of switching the leader robot and the way of display the base setting window are the same as STEP1 to STEP3 of "Setting by Entering Immediate Values".
1
Set the base coordinate of Robot0. (You can set the base coordinate of Robot1 first.)
Perform STEP1 to STEP3 of "Setting by Entering Immediate Values" to open the base setting window of Robot0.
On the Base setting window, press [F4: Easy Edit].
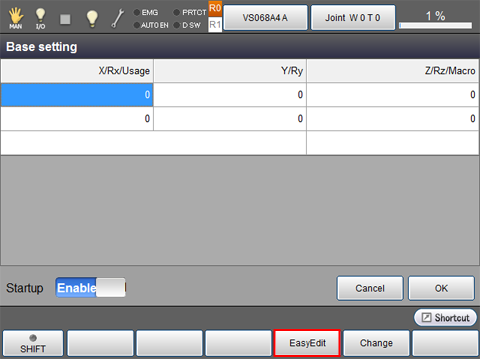
"Work coordinate setup by teaching 3 points" window is displayed.
2
Select "Origin" line and then press [F4: Edit].
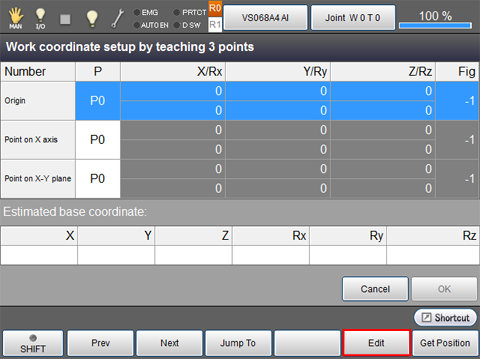
3
A numeric keypad is displayed. With the numeric keypad, enter a variable number where origin's coordinates are stored, and then press [OK].
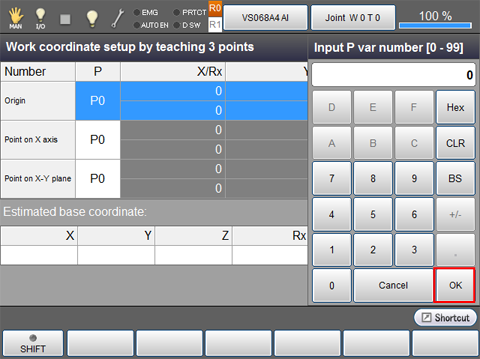
For the lines of Point on X-axis and Point on X-Y plane, enter respective variable number as well.
Once all points are entered, values on the "Estimated base coordinate" will be determined.
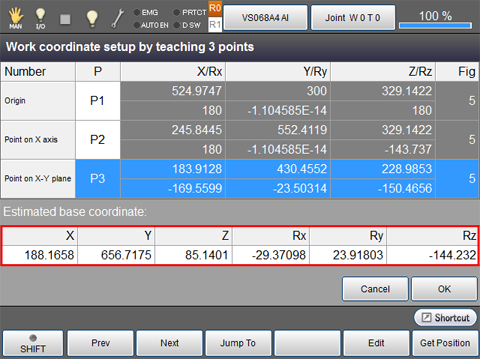
4
Once [OK] is pressed, base coordinates are confirmed.
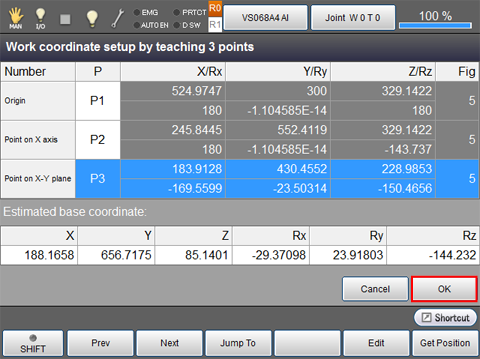
5
Check that the "Startup" is set to "Enable", and then press [OK].
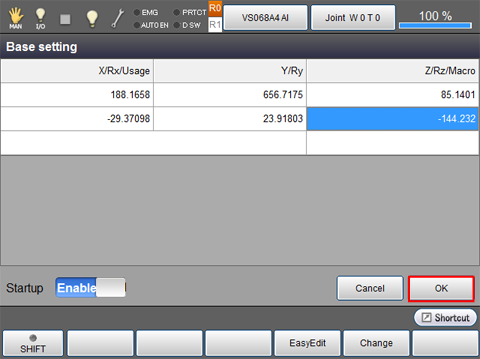
This completes the base setting of Robot0.
6
Set the base coordinate of Robot1 just the same way as the Robot0 base coordinate setting. Once the base coordinate setting for two robots completes, reboot all robot controllers simultaneously.
The new setting of "Startup = Enable" will not be effective until the controller reboots.
7
For about the way of the base coordinate confirmation is same as the STEP 9 of "Setting by entering immediate values".
ID : 1999


