ID : 4106
Displaying and Changing Variable Screen
Operation path : Top window - [F3 Variable]
Display and change the value of variable.
Press [F3 Variable] to display the following [Variable] window.
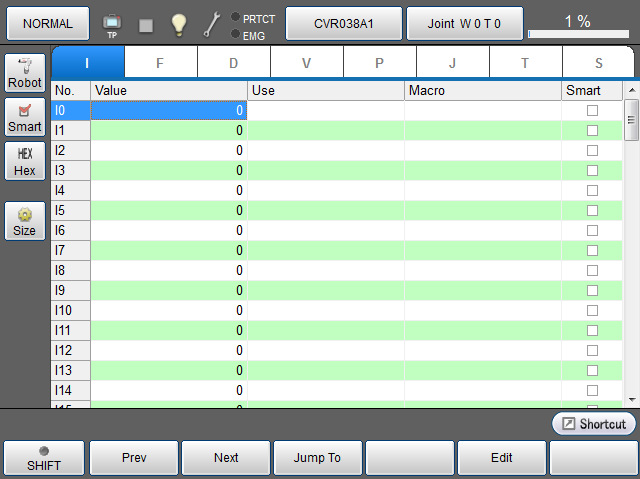
Press the variable tab to display the target variable.
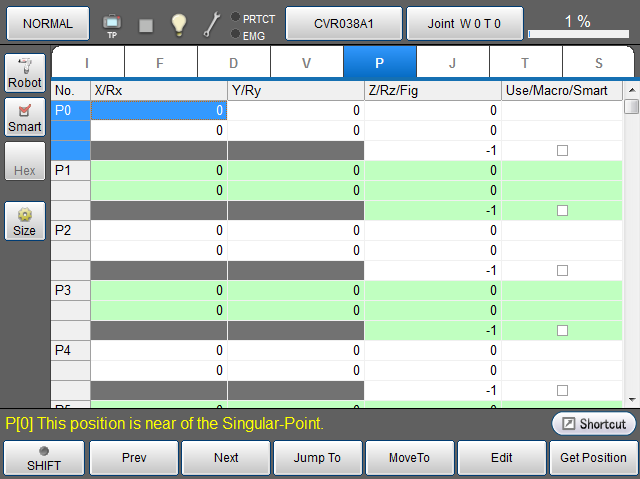
| Keys other than function keys | |
|---|---|
| [Robot] |
Display the current position information of robot on the right side of screen. Button turns blue while the button is pressed. |
| [Smart] | In each variable, display only variable number whose checkbox for "Smart" is checked. |
| [Hex] |
If hexadecimal value is allowed to be entered in variable, the display can be switched to hexadecimal display by pressing this button. Button turns blue while the button is pressed. |
| [Size] | Set variable size for each variable. Press button to display [Variable Size] window. Select variables to change the variable size, and press [F5 Edit]. Then, ten key will be displayed. Enter the setting value with ten key, and press [OK] on the ten key to change the variable size. Press [OK] button in [Variable Size] window to confirm the changed variable size. |
| [Variable tab] | Press the variable tab to display the target variable. |
| Available function keys | |
|---|---|
| [F1 Prev] | Display the previous page of the currently displayed variable page. |
| [F2 Next] | Display the next page of the currently displayed variable page. |
| [F3 Jump To] |
Select the variable number to display in variable tab, and press [Jump To] to display ten key. Enter variable number with ten key, and press [OK] to move to the target variable number. Some elements for the selected variable number will be highlighted. This can be also selected by using up and down cursor keys on the Remote TP/Virtual TP. |
| [F4 Move To] | Specify the variable number, and then manually move the robot to the registered coordinate value in the specified variable number. This operation is available only for J-, T-, and P-type variable. |
| [F5 Edit] |
Select the variable number to change its value, and press [Edit] to display ten key. Enter the value to set with ten key, and press [OK] to change the value. This key is also used to change robot figures of T type and P type variables. Select [Fig] column on variable table then press [Edit] to display [Edit Fig] window. |
| [F6 Get Position] | Obtain the current position of the target robot and save the position data to the specified variable. This operation is available only for J-, T-, and P-type variable. |
| [F8 Copy] |
Copy value of variable. Select the variable number to copy, and press [Copy] to copy the variable. |
| [F9 Paste] |
Paste the copied variable. Select the variable number to paste, and press [Paste] to paste it. |
| [F10 Switch Display] |
Display [Option] window. In [Option] window, display can be switched to [Smart display], and also switched between decimal and hexadecimal displays per variable. |
| [F11 Robot] | Display the current position information of robot on the right side of screen. |
| [F12 Aux] |
Display [Menu] window. Set variable size for each variable. Select [Number of Variables] in [Menu] to display [Variable Size] window. Select variables to change the variable size, and press [F5 Edit]. Then, ten key will be displayed. Enter the setting value with ten key, and press [OK] on the ten key to change the variable size. Press [OK] button in [Variable Size] window to confirm the changed variable size. |
ID : 4106


