ID : 1147
Parameter Setting and Communication Setting
Access to the force sensor from the web browser on the computer, and perform the parameter setting and communication setting.
To do this, you need to know the IP address that is set to the force sensor.
This section describes on the assumption that the IP address of the force sensor is the factory default value (192.168.1.1).
1
Confirm that the computer and the force sensor are connected through Ethernet cable.
Confirm that power is supplied to the force sensor.
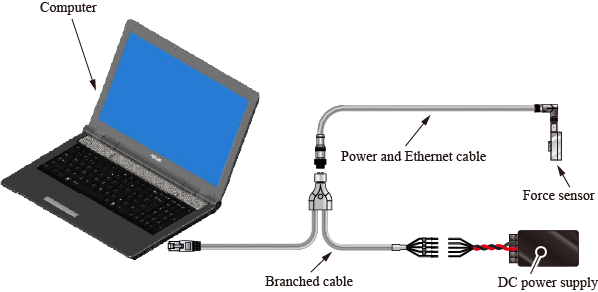
2
Start the browser on the computer and access to the force sensor.
After starting the browser, enter "http://" and the IP address of the force sensor in the address bar, and press Enter key (In this example, enter "http://192.168.1.1").
(The following shows a display example of Internet Explorer)
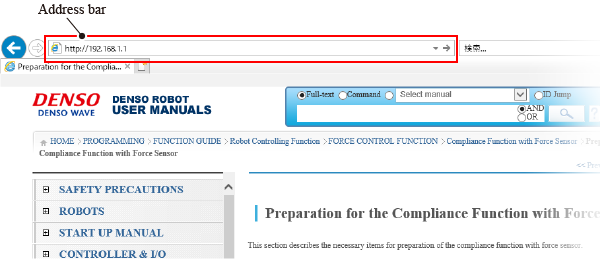
3
The browser page goes to the welcome page of Net F/T as shown in the following figure.
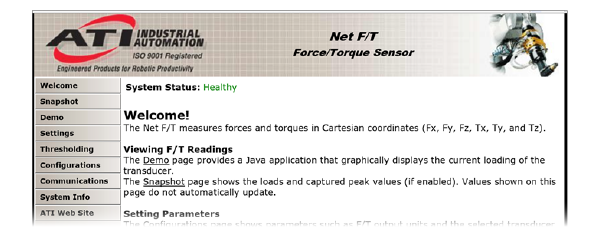
-
If the account ID and password are requested, it might be due to the Proxy setting of computer. Set by the following steps so as not to use the Proxy.
Windows operation path:[Start] - [Settings] - [Network & Internet] - [Proxy]
(Up to [Network & Internet], it is the same operation as "Ethernet Connection Setting of Computer")
When performing the above operation, the [Proxy] setting window will be displayed. Turn off "Use a proxy server" and click [Save].
-
When it does not go to the welcome page after waiting for a while or the welcome page is not displayed correctly, if you press F5 key on the keyboard, it may be displayed correctly.
4
Perform the parameter setting.
Click [Configurations] on the welcome page.
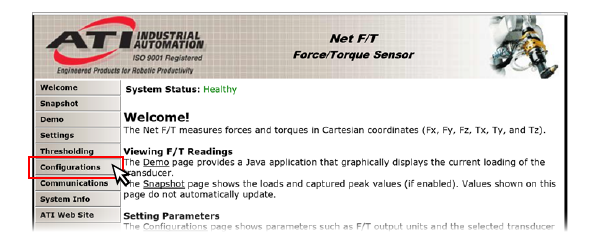
5
- Set [View Configuration] to "#1 – S1-580-20".
- Select [GO] button.
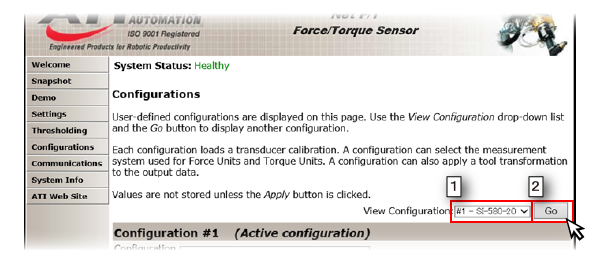
6
Edit the parameter of the subtitle [Configuration #1 (Active configuration)].
- Confirm that [Calibration Select] is "#1 – FT14685".
- Set [Force Units] to "N", and [Torque Units] to "N-m".
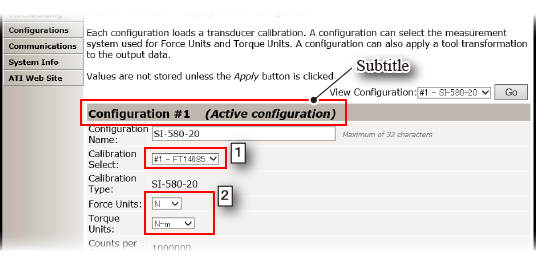
7
Click [Apply] button at the bottom of the page.

8
Once the window is updated, confirm that the values are "1000000" for [Counts per Force] and [Counts per Torque] in the subtitle [Configuration #1 (Active configuration)].
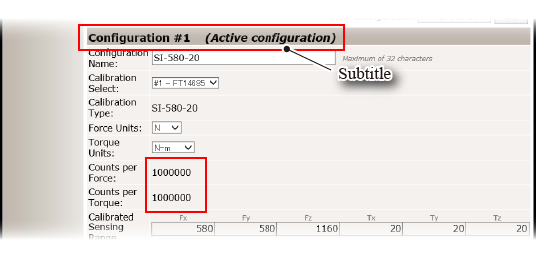
When the window is not updated after waiting for a while, if you press F5 button on the keyboard, it may be displayed correctly.
9
Perform the communication setting.
Click [Communications] on the welcome page.
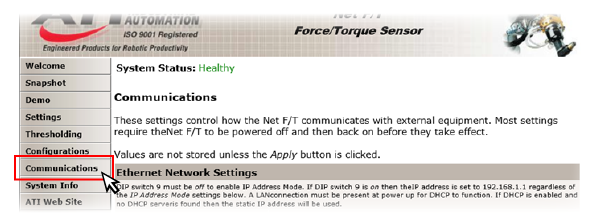
10
(If you want to change the IP address of the force sensor, perform this step and then go to the next step). (If you do not change the IP address of the force sensor, skip this step and go to the next step).
Edit the parameter of the subtitle [Ethernet Network Settings].
- Select "Static" for [IP Address Mode].
- Set any value for each [Static IP Address], [Static IP Subnet Mask], [Static IP Default Gateway].
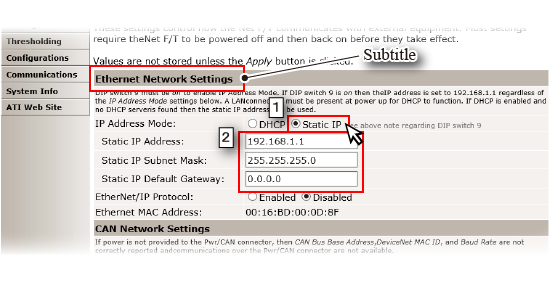
11
Edit the parameter of the subtitle [Raw Data Transfer (RDT) Settings].
- Select "Enabled" for [RDT Interface].
- Select [Apply] button.
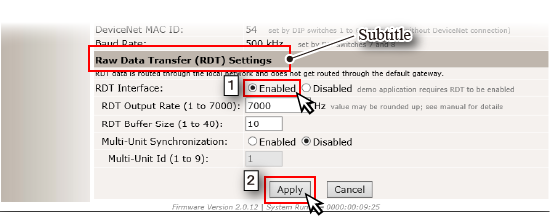
This completes the setting.
ID : 1147


